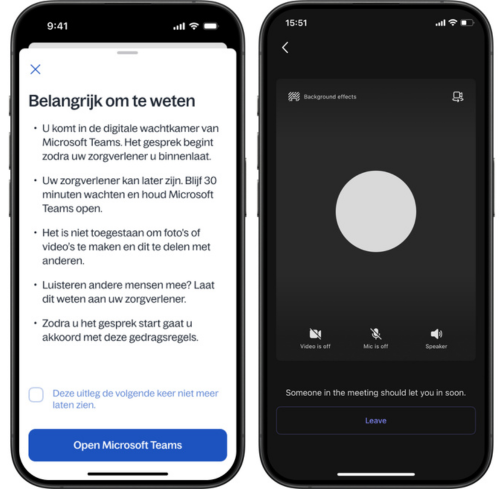Stap 1 - Download Microsoft Teams app
Voor het videobellen in de Digizorg app wordt de Microsoft Teams app gebruikt. Download en installeer eerst de Microsoft Teams app op uw mobiele telefoon. Ga naar de App-store (Apple) of de Google Play (Android) en installeer de app.

Stap 2 - Het videoconsult starten
Aanmelden en de wachtkamer
15 minuten voor uw videobel afspraak ziet in de app op de ‘Home’ pagina en in de ‘afspraak details’ een knop verschijnen. Deze knop zegt: ‘Deelnemen’. Zo weet u dat u alvast klaar kunt gaan zitten.

Details van de afspraak
In de omschrijving van de afspraak ziet u een icoon met drie puntjes. Hierop drukt u als u meer wilt lezen over uw afspraak.

Hulp bij videobellen
In het scherm met details over uw afspraak staat rechts bovenin een ‘i’ van informatie. Als u hierop drukt komt u op het scherm ‘Hulp bij videobellen’. Voordat uw videoconsult begint kunt u deze informatie nog doornemen.
U kunt zelf weer uit dit scherm, met het kruisje links boven in beeld.

Deelnemen
Nadat u drukt op de knop ‘Deelnemen’ kunt u drukken op ‘Open Microsoft Teams’. Dan verlaat u automatisch de Digizorg app en komt u in de digitale wachtkamer van de Microsoft Teams app.
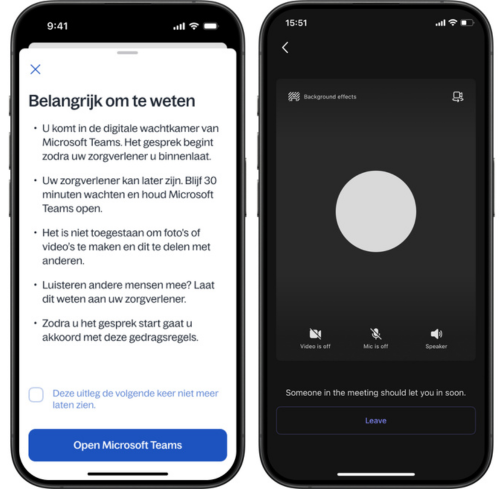
U blijft in de digitale wachtkamer van Microsoft Teams totdat de zorgverlener waarmee u een afspraak heeft, u toelaat tot het gesprek.
Stap 3 - Videoconsult is gestart
Uw afspraak begint als de zorgverlener waarmee u de afspraak heeft, u heeft toegelaten tot het videoconsult. U ziet nu de zorgverlener in beeld.
Stap 4 - Videoconsult afgerond
Als de zorgverlener het videoconsult heeft afgerond, verdwijnt de melding van uw afspraak aan het eind van de dag waarop uw afspraak plaats vond.
Meldingen ontvangen
Een melding op uw telefoon ontvangen om u te herinneren aan uw afspraak? Geef dan toestemming aan Digizorg om meldingen te versturen. Ga naar Instellingen > Meldingen > Digizorg > Sta meldingen toe.